Keyboard shortcuts
Offline mode and recovery
Active tools box
Main Sidebar
Sidebar
Zoom function
Load from old generator
Save document
Export image
Undo and redo
Focus mode
Tools panel
Tools panel
Add elements to the document
Notes selector
Root selector
Octaver tool
Transpose notes
Play notes on click
Rectangles
Lines
Palette panel
Palette panel
Notation panel
Notation panel
Select intervals names
Select note names
Select the content of fret-markers
Chords finder
Chords panel
Scales finder
Scales panel
Tuning panel
Tuning panel
Options panel
Options panel
Set diagrams size
Set diagrams style
Columns layout
Positions panel
Smart positions finder
Layers controller
Using layers
Fretboard controls
Fretboard Controls
Labels editor
Social sidebar
Social sidebar
Layers controller
Eight layers for your work
Guitar Scientist Editor allows you to work on multiple layers. This offers many advantages in how you can design and present your diagrams.
Visibility order
The higher the layer number, the higher the priority. If you place fret-markers on the first layer, and then you place other ones on the same fret on the layer two, these will sit on top, fret-markers on layer three will stay on top of the other two and so on. You can change the order of the layers (see 'Swapping Layers' at the bottom of this page)
The layers controller panel
The layers controller panel is located in the bottom right corner of your screen offers a basic set of features in its default minified state, it can be expanded to access advanced features.
Basic features of the layers controller panel
The panel is made of 8 columns, each one controls the respective layer. Let's examine it row by row.
ROW 1: Layer assigned shape and color
In the first row you will see the last shape and color you selected, this is how the fret-marker you place on this layer will look. You can change them and place different looking fret-markers on the same layer, but for clarity it is best to stick with one or two kinds of fret-marker per layer.
ROW 2: Content of the layer
In this thin row you will see a quick preview of the contents of the layer to help identify which layer contains which fret-markers.
You will see up to 3 small dots, the color of the first dot is the color you used the most for the fret markers in that layer, followed by the 2 other most used colors.
This row will also display a small square if you used rectangles on this layer, and a small line if you used lines on this layer.
ROW 3: Layer number and selector
This row is a series of layer numbers. Click on a number to select that layer.
Double click on this number to momentarily highlight the content of this layer in the document.
 ROW 4: Toggle layer visibility
ROW 4: Toggle layer visibility
Hide and show the content of a layer
Advanced features of the layers controller panel
Toggle this set of features by clicking on the "gears" icon in the bottom left corner of the layers controller.
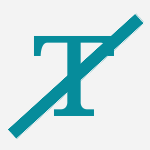 ROW 5: Toggle labels visibility on layer
ROW 5: Toggle labels visibility on layer
You can use this feature to hide the labels of a specific layer. This is useful if you want to display the degrees of a chord and insert it into a scale, but you only want to show the labels on the chord. See an example here.
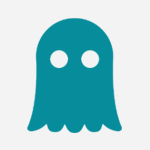 ROW 6: Semitransparent layers
ROW 6: Semitransparent layers
Make the fret-markers of this layer see-through
 ROW 7: Delete all
ROW 7: Delete all
Click on this icon and all the fret-markers that belong to this layer will be deleted.
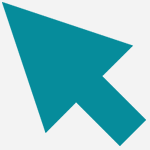 ROW 7: Select all
ROW 7: Select all
Click on this icon and all the fret-markers that belong to this layer will be selected (Read more on selection).
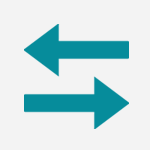 ROW 8: Swap layers
ROW 8: Swap layers
If you realize you need to change the order of the layers so that something else is displayed on top, you can swap them. Click on the swap icon on any layer, then click on the same icon on any other layer, all the content of the first layer will be moved to the second one and viceversa. To cancel the swapping after you clicked on the first icon, just click on the same one.