Guitar Scientist Editor
Keyboard shortcuts
Offline mode and recovery
Active tools box
Main Sidebar
Sidebar
Zoom function
Load from old generator
Save document
Export image
Undo and redo
Focus mode
Tools panel
Tools panel
Add elements to the document
Notes selector
Root selector
Octaver tool
Transpose notes
Play notes on click
Rectangles
Lines
Palette panel
Palette panel
Notation panel
Notation panel
Select intervals names
Select note names
Select the content of fret-markers
Chords finder
Chords panel
Scales finder
Scales panel
Tuning panel
Tuning panel
Options panel
Options panel
Set diagrams size
Set diagrams style
Columns layout
Positions panel
Smart positions finder
Layers controller
Using layers
Fretboard controls
Fretboard Controls
Labels editor
Social sidebar
Social sidebar
Keyboard shortcuts
Offline mode and recovery
Active tools box
Main Sidebar
Sidebar
Zoom function
Load from old generator
Save document
Export image
Undo and redo
Focus mode
Tools panel
Tools panel
Add elements to the document
Notes selector
Root selector
Octaver tool
Transpose notes
Play notes on click
Rectangles
Lines
Palette panel
Palette panel
Notation panel
Notation panel
Select intervals names
Select note names
Select the content of fret-markers
Chords finder
Chords panel
Scales finder
Scales panel
Tuning panel
Tuning panel
Options panel
Options panel
Set diagrams size
Set diagrams style
Columns layout
Positions panel
Smart positions finder
Layers controller
Using layers
Fretboard controls
Fretboard Controls
Labels editor
Social sidebar
Social sidebar
Tools panel
Using rectangles to highlight portions of a diagram
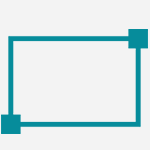 Draw rectangles
Draw rectangles
Activate the 'Draw Rectangles' function, click on the fretboard and drag until you like what you see, then click again to add the rectangle to your diagram.
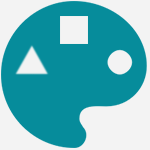 Color
Color
To add rectangles in different colors you need to select a color with the color picker before drawing the rectangle.
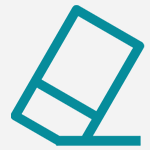 Delete a rectangle
Delete a rectangle
Click on the 'eraser' icon next to the rectangle icon, then click on the rectangle you want to remove.
 Delete all rectangles
Delete all rectangles
Click on this icon to remove all rectangles from the document
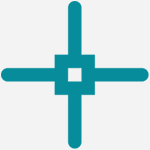 Snap function
Snap function
The corners of the rectangle will snap on a grid that divides each fret vertically by 4 and horizontally by 2.
This is active by default and lets you precisely place the rectangles on the diagram. You can deactivate the function to freely draw your rectangle.
Resizing
If you resize a fretboard all shapes will automatically adapt proportionally to still select the same frets.
Layers
Shapes, just like the fret markers, belong to a layer. You can put all your shapes on a layer other than where you placed your fret markers to toggle their visibility independently. To place a shape on a specific layer just select the layer before adding your shape. Shapes and fret-markers can coexist on a layer.